Hallo sahabat semuanya kali ini saya akan membahas sedikit permasalahan yang sering kita temukan ketika kita akan melakukan Scanning sebuah Dokumen atau Image/Gambar menggunakan bantuan Microsoft Office Documen.
Tujuan dari seting Microsoft Office Dokument Dan Image adalah supaya ketika kita melakukan secanning dokumen berbentuk tulisan atau artikel, sehingga kita bisa melakuan editing data yang sudah kita scann.
Bahkan Trik ini bisa digunakan oleh para mahasiswa ketika mencari bahan referensi skripsi baik dari perpustkaan mapun dari hasil unduhan dari internet yang berformat pdf.
Hal tersebut bisa diatasi dengan cara Men Scann dokumen tersebut kemudian kita leluasa bisa mengedit dari file tersebut dengan Cara awal yaitu Seting Microsoft Office Dokument Dan Image Scanning
Jika sobat sudah paham dari maksud dan tujuan artikel ini, mari kita lanjutkan ke tahapan seting Microsofot Office Dokumen dan Gambar/Image.
Perlu sobat ketahui bahwa artikel hasil scan bisa kita pindah ke Microsoft Word, file hasil scan tersebut harus berformat TIF, artinya bukan berformat JPEG.
Microsoft Office Document Scanning inilah yang akan kita pakai untuk mempermudah dalam peneditan sebuah dokumen hasil scanning, sebab hasil scan dengan menggunakan Microsoft Office Document Scanning akan secara otomatis berformat TIF.
Apabila sobat menggunakan yang lain, silahkan atur agar file hasilnya berformat TIF. Sementara Microsoft Office Document Imaging nantinya akan kita gunakan untuk merubah hasil scan ke dalam Microsofot Word.
1. Langkah pertama adalah silahkan sobat pilih Start / Office Button (jika menggunakan Windows 7). kemudian silahkan Ketikan "Add or Remove Programs" kemudian silahkan pilih. lebih jelasnya silahkan lihat gambar di bawah ini :
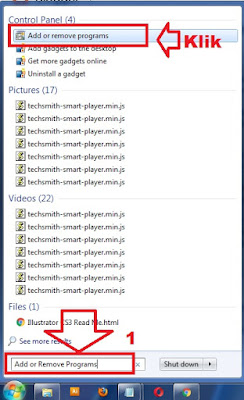 |
| Gambar : Seting Microsoft Office |
2. Langkah kedua sobat akan di bawa ke tampilan baru yaitu Add or remove programs, seperti gambar di bawah ini, kemudian silahkan pilih Microsoft Office Enterprise 2007 (jika sobat menggunakan Office 2007). kemudian silahkan pilih Change :
 |
| Gambar : Seting Microsofot Office Enterprise |
3. Langkah Ketiga adalah silahkan sobat pilih "Add Or Remove Features", kemudian silahkan pilih Continue, tampilannya seperti gambar di bawah ini :
 |
| Gambar : Change Installasi |
4. Langkah Ke Empat adalah anda diminta untuk melihat Office Tools dengan cara Klik tanda + pada Office tools kemudian silahkan Klik tanda "+" pada Microsoft Office Document Imaging.
Silahkan sobat perhatikan pada "Scanning, OCR and Indexing Service Filter", di sana terdapat tanda silang merah (X), yang berarti Scanning, OCR belum terinstall pada sebuah Komputer/Laptop sobat. Untuk lebih jelasnya silahkan lihat gambar di bawah ini :
 |
| Gambar : Microsoft Office Program |
5. Langkah kelima dalah silahkan sobat pilih tanda silang merah kemudian silahkan pilih "Run From My Computer". seperti gambar di bawah ini :
 |
| Gambar : Memilih Run From My Computer |
Kemudian tanda silang merah akan menghilang tidak seperti semula artinya tahapan penginstallan pertama sobat akan dimulai.
6. Langkah terakhir adalah sobat dipinta untuk memilih "Continue" silahkan tunggu proses penginstallan Microsoft Office Dokument Dan Image Scanning sampai selesai. Jika sudah selesai silakan sobat keluar atau pilih "Close".
Bagaimana cara melihat berhasil dan tidaknya proses installer Microsoft Office Dokument Dan Image Scanning?
Untuk melihat berhasil dan tidaknya silahkan sobat buka "Start ==> All Programs ==> Microsoft Office ==> Microsoft Office Tools. kemudian silahkan lihat pastinya sudah terpasang Microsoft Office Document Scanning dan Microsoft Office Document Imaging seperti Gambar di bawah ini :
 |
| Gambar : Tampilan Microsoft Office Dokument Dan Image Scanning |
Itulah Cara Seting Microsoft Office Dokument Dan Image Scanning yang bisa sobat lakukan ketika ingin mengedit sebuah dokumen hasil seccaning, semoga Trik dan Tips Komputer ini bisa sobat praktikan dengan mudah dan bermanfaat dimasa yang akan mendatang.





terima kasih banyak
ReplyDeletesma-sama gan
Deleteapakah bisa Microsoft Word 2010
Delete