Trik dan Tips Cara Setting Format Angka dan Waktu Microsoft Excel pada Windows 7 sangat mudah untuk di Eksekusi, tidak sesulitan yang anda bayangkan.
Pengalaman ini saya bagikan secara cuma-cuma Gratis 100% bukan PHK tapi ini terbukti, jika Anda kuarng percaya mari kita praktikan Cara Setting Format Angka dan Waktu Microsoft Excel pada Windows 7 ini.
Tapi sebelumnya pastinya anda sudah mengetahui Apa maksud dari Format Angka dan Waktu pada Microsoft Excel, bahkan sudah membacanya pada Website Support Office. Berikut adalah pengertiannya :
Cara Merubah Format Tanggal di Excel Menjadi Text
1. Format Umum
Format angka default yang diterapkan oleh Excel bila Anda mengetikkan angka. Sebagian besar, angka yang diformat menggunakan format Umum akan ditampilkan persis sama dengan angka yang Anda ketikkan.
Namun, jika sel kurang lebar untuk memperlihatkan seluruh angkanya, format Umum akan membulatkan angka tersebut dengan desimal. Format angka Umum juga menggunakan notasi ilmiah (eksponensial) untuk angka besar (12 digit atau lebih).
2. Angka
Digunakan untuk tampilan angka umum. Anda dapat menentukan jumlah tempat desimal di belakang koma yang ingin Anda gunakan.
Apakah Anda ingin menggunakan pemisah ribuan, dan bagaimana Anda ingin menampilkan bilangan negatif.
3. Mata Uang
Digunakan untuk nilai mata uang umum dan menampilkan simbol mata uang default dengan angka. Anda dapat menentukan jumlah tempat desimal di belakang koma yang ingin Anda gunakan
Apakah Anda ingin menggunakan pemisah ribuan, dan bagaimana Anda ingin menampilkan bilangan negatif.
4. Akuntansi
Juga digunakan untuk nilai mata uang, tetapi format ini meluruskan simbol mata uang dan koma desimal angka dalam kolom.
5. Tanggal
Menampilkan nomor seri tanggal dan waktu sebagai nilai tanggal, sesuai dengan tipe dan lokal (lokasi) yang Anda tentukan.
Format tanggal yang diawali dengan tanda bintang (*) akan merespons perubahan dalam pengaturan tanggal dan waktu wilayah yang ditentukan dalam Panel Kontrol.
Format tanpa tanda bintang tidak akan dipengaruhi oleh pengaturan Panel Kontrol.
6. Waktu
Menampilkan nomor seri tanggal dan waktu sebagai nilai waktu, sesuai dengan tipe dan lokal (lokasi) yang Anda tentukan.
Format tanggal yang diawali dengan tanda bintang (*) akan merespons perubahan dalam pengaturan tanggal dan waktu kawasan yang ditentukan dalam Panel Kontrol.
Format tanpa tanda bintang tidak akan dipengaruhi oleh pengaturan Panel Kontrol.
7. Persentase
Mengalikan nilai sel dengan 100 dan menampilkan hasilnya dengan simbol persen (%). Anda dapat menentukan jumlah tempat desimal yang ingin Anda gunakan.
8. Pecahan
Menampilkan angka sebagai pecahan, sesuai dengan tipe pecahan yang Anda tentukan.
9. Ilmiah
Menampilkan angka dengan notasi eksponensial, menggantikan bagian angka dengan E+n, di mana E (kependekan dari Eksponen) mengalikan angka sebelumnya dengan 10 pangkat n.
Misalnya, format 2-desimal Ilmiah menampilkan 12345678901 sebagai 1,23E+10, yang berarti 1,23 kali 10 pangkat 10. Anda dapat menentukan jumlah tempat desimal yang ingin Anda gunakan.
10. Teks
Memperlakukan isi sel sebagai teks dan menampilkan konten persis sama dengan yang Anda ketikkan, bahkan bila Anda mengetikkan angka.
11. Spesial
Menampilkan angka sebagai kode pos (Kode ZIP), nomor telepon, atau nomor Jaminan Sosial.
12. Kustom
Memungkinkan Anda untuk mengubah salinan kode format angka yang sudah ada. Gunakan format ini untuk membuat format angka kustom yang ditambahkan ke Daftar kode format angka.
Anda bisa menambahkan antara 200 dan 250 format angka kustom, bergantung pada versi bahasa Excel yang diinstal di komputer Anda.
Untuk informasi selengkapnya tentang format kustom, lihat membuat atau menghapus format angka kustom.
Ok... Jika sudah memahami pengertian dan maksud di atas, mari kita langsung ke pokok permasalahan yaitu Cara Setting Format Angka dan Waktu Microsoft Excel pada Windows 7 :
Cara Membuat Tanggal Berurutan di Excel
1. Pertamas silahkan anda buka Start kemudian silah kan ketikan di kotak pencarian "Regional", kemudian anda akan disuguhkan dengan bacaan Change The Date, Time, Or Number Format. silahkan pilih, tampilannya sperti gambar di bawah ini :
 |
| Gambar Ilustrasi : Cara Setting Format Angka dan Waktu Microsoft Excel pada Windows 7 |
2. Langkah selanjutnya silahkan anda Pilih Format Waktu yang Ingin anda rubah pada Dialog Regional and Language kemudian pada pilihan format, pilih bahasa yang anda inginkan misalkan Bahasa Englsi (United States).
Untuk lebih jelasnya silahkan lihat gambar di bawah ini :
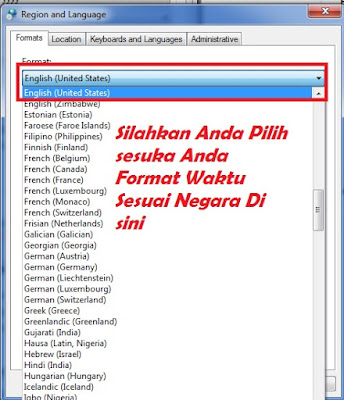 |
| Gambar Ilustrasi : Cara Setting Format Angka dan Waktu Microsoft Excel pada Windows 7 |
3. Jika sudah terpilih silahkan anda pilih Apply dan OK, kemudian silahkan anda lihat hasilnya dengan cara memilih Waktu/Jam pada posisi bawah sebelah kana. seperti terlihat pada gambar berikut :
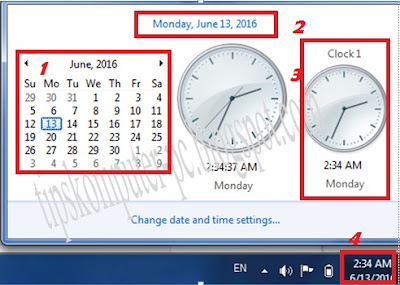 |
| Gambar Ilustrasi : Cara Setting Format Angka dan Waktu Microsoft Excel pada Windows 7 |
Demikian Informasi tentang Cara Setting Format Angka dan Waktu Microsoft Excel pada Windows 7,
Semoga bermanfaat dan mudah untuk dipraktikan. Mulai sekarang anda tidak pusing Lagi dengan Format yang di sajikan pada Microsoft Excel
Ketika anda membuat Format Tanggal, Bulan dan Tahun Lahir. Dengan Tutorial di atas semuanya teratasi dengan sempurna.





0 komentar:
Post a Comment
Terima kasih sudah membaca blog saya, silahkan tinggalkan komentar